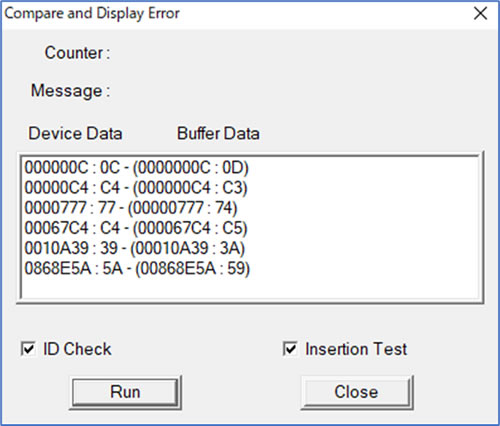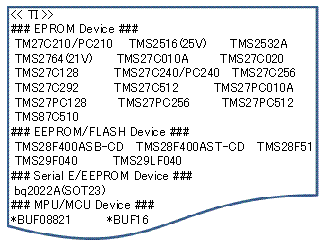Q1.プログラマ(ROMライタ)は、どんな場合に使われますか?
Q2.ALL-100AX, FLASH-100, FLASH-100AMの違いは何ですか?
Q3.モジュール、ヘッド、アダプタ/コンバータの違いは何ですか?
Q4.サポートデバイスの検索方法(どんなデバイスがサポートされているか?)
Q5.デバイスサポートの検索方法(特定のデバイスのサポート方法)
Q6.新規デバイスのサポートソフトの追加方法
Q7.リストに掲載されていないデバイスを新規に追加したい場合はどうしたらよいですか?
Q8.USBドライバのインストール方法(例えば、Windows XPのPCと FLASH-100を接続した場合)
Q9.同じ型番のICですが、なぜ別のアダプターを使うのですか?
Q10."ID Error"が出ましたが、どんな意味ですか?
Q11."Verify Error"が出ましたが、どんな原因が考えられますか?
Q12.Buffer Checksumの値が合わない
Q13.ICはアダプターのどの位置に挿入すれば良いですか?
Q14.PCをWindows 10に変えたら、ROMライタを認識できません
Q15.Insertion Errorが発生します
Q16.最新ソフト無償ダウンロードの方法は?
Q17.ALL-200S, ALL-200G,のCompare機能とは何ですか?
 1.プログラマ(ROMライタ)は、どんな場合に使われますか?
1.プログラマ(ROMライタ)は、どんな場合に使われますか?


組み込みシステムを開発する場合、ソフトウェアはROMに書き込まれます。
多量に書込む製品化段階では、書き込み専用の「ROMライタ」での書込みが効率的です。


 2.ALL-100AX, FLASH-100, FLASH-100AMの違いは何ですか?
2.ALL-100AX, FLASH-100, FLASH-100AMの違いは何ですか?


主な特徴は下記の通りです。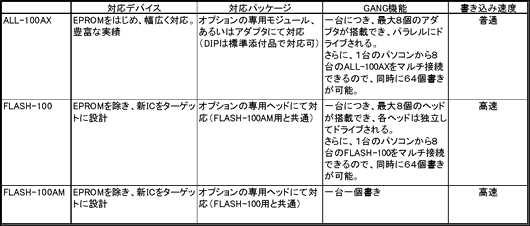
 3.モジュール、ヘッド、アダプタ/コンバータの違いは何ですか?
3.モジュール、ヘッド、アダプタ/コンバータの違いは何ですか?


主な特徴は下記の通りです。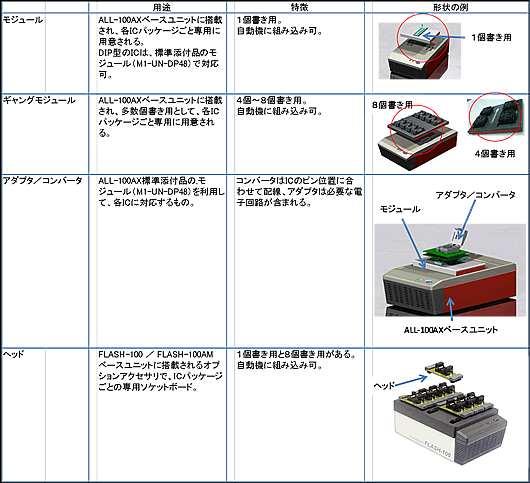
 4.サポートデバイスの検索方法(どんなデバイスがサポートされているか?)
4.サポートデバイスの検索方法(どんなデバイスがサポートされているか?)


ファルコン電子(株)のホームページ(..)を参照します。
「サポート」 → 「サポート一覧」 → 「デバイスリスト」
「ALL-100」または「FLASH-100」をクリックして下さい。対応しているデバイスが、メーカごとにリストアップされています。
具体的なデバイス情報をお持ちの場合は、次のQ5の方法でより詳しい情報をチェックして下さい。
[例]
 5.デバイスサポートの検索方法(特定のデバイスのサポート方法)
5.デバイスサポートの検索方法(特定のデバイスのサポート方法)


ファルコン電子(株)のホームページ(..)を参照します。
「サポート」 → 「サポート一覧」 → 「検索」 → 「アダプターサーチはこちら」をクリックして下さい。
HI-LO SYSTEMSの「Adapter Search」ページに移ります。
プログラマ(ALL-100かFLASH-100か)を選択し、続いてデバイスに関する情報を入力した後、「Search」をクリックします。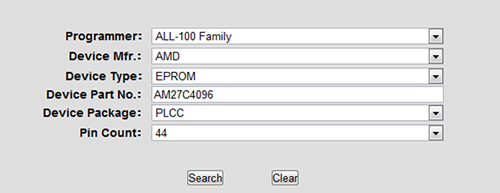
必要なハードウェア(アダプタ/コンバータ)とソフトウェア(Driver Version)が、下図のように表示されます。
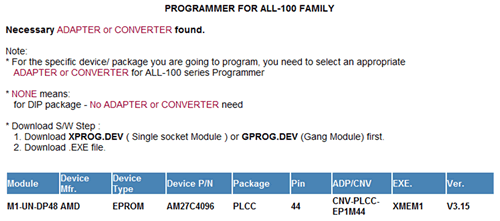
指定されたアダプタ/コンバータを用意します。
お使いのソフトウェアのDriver Versionをチェックして下さい。
もし古いバージョンの場合は、上図EXE.ファイルをクリックして最新のバージョンをダウンロードします。
 6.新規デバイスのサポートソフトの追加方法
6.新規デバイスのサポートソフトの追加方法


1)デバイスの型式記入
ファルコン電子(株)のホームページ(..)を参照します。
「サポート」 → 「サポート一覧」 → 「検索」 → 「アダプターサーチはこちら」をクリックして下さい。
HI-LO SYSTEMSの「Adapter Search」ページに移ります。
「Software Search」をクリックします。
「Software Search」ページで、必要項目を記入し、「Search」をクリックします。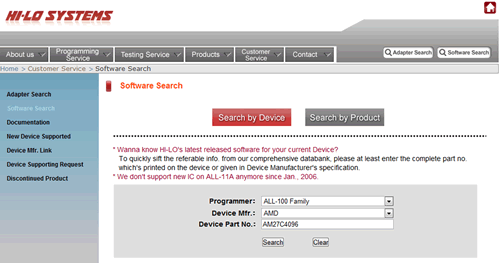
2)該当ソフトウェア
下記のように、関連するソフトウェアが表示されるので、Single socket MODULEかGang MODULEかによって、該当fileをダウンロードします。
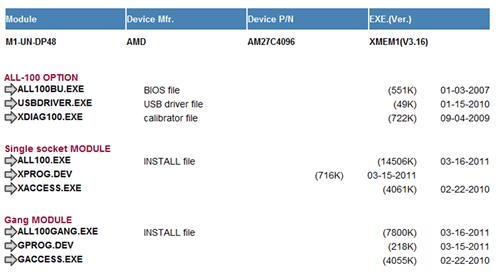
[ダウンロードの例]
*XPROG.DEVのダウンロード
⇒XPROG.DEVを右クリックして、「名前を付けてリンク先を保存」をクリック
ファイル名:XPROG
ファイルの種類:DEVファイル
*XACCESSのダウンロード
⇒XACCESS.EXEをダブルクリック
*XMEM1のダウンロード
⇒XMEM1.EXEをダブルクリック
3)ソフトウェアの更新
*C:|Program Files\FALCON\ALL-100AXを開く。
*インストールされているファイル一覧が表示されるので、該当するファイルを上書きする。
(この例の場合は、XPROG.DEV、XACCESS.EXE、XMEM1.EXE)
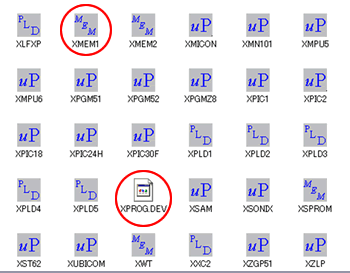
 7.リストに掲載されていないデバイスを新規に追加したい場合はどうしたらよいですか?
7.リストに掲載されていないデバイスを新規に追加したい場合はどうしたらよいですか?


ファルコン電子のホームページ(..)で、「お問い合わせフォーム」に必要事項をご記入の上、お問い合わせ内容を送信して下さい。
 8.USBドライバのインストール方法(例えば、Windows XPのPCと FLASH-100を接続した場合)
8.USBドライバのインストール方法(例えば、Windows XPのPCと FLASH-100を接続した場合)


PCとFLASH-100は、いずれも電源ONされ、かつUSBケーブルで接続されているものとします。
また付属のCD-ROMも読取り可能な状態であること。
1)デバイスドライバーインストールの開始
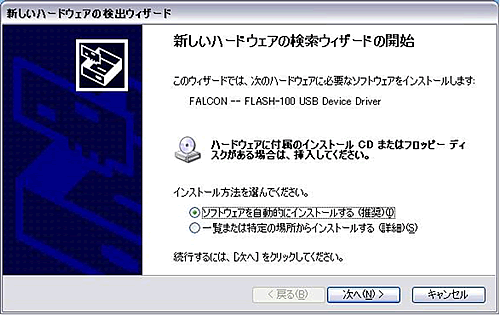
2)デバイスドライバーの選択
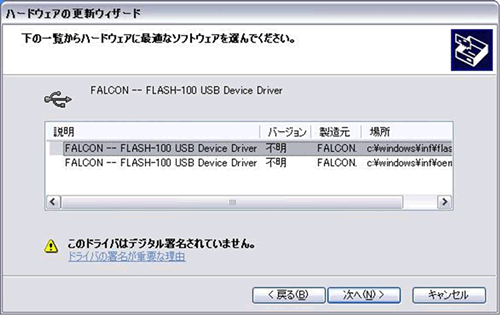
3)コピー元を「参照」で探す。
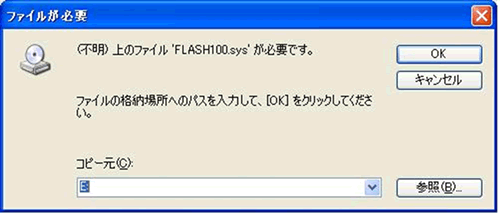
4)CD-ROM Driveの中の「FLASH-100.sys」を指定する。
「CD-ROM」→「FLASH-100」→「Win_2K_XP」→「FLASH-100.sys」
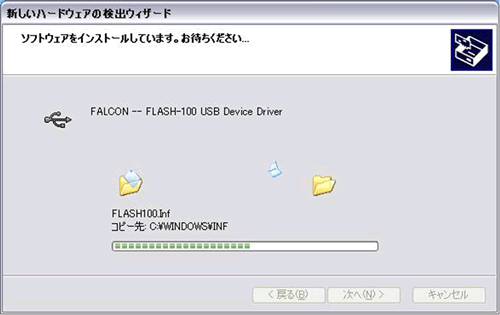
5)デバイスドライバーインストール完了
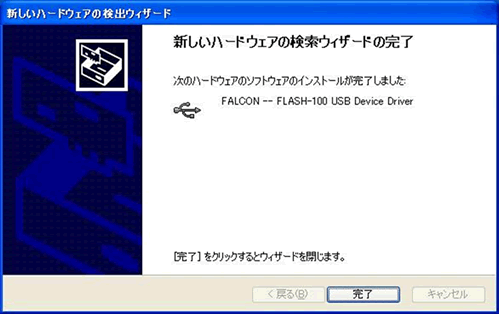
 9.同じ型番のICですが、なぜ別のアダプターを使うのですか?
9.同じ型番のICですが、なぜ別のアダプターを使うのですか?


同じ型番のICでも、いろいろなパッケージ(形状)があり、それに適合したアダプター(あるいはコンバータ、ヘッド)を使わなければなりません。
 10."ID Error"が出ましたが、どんな意味ですか?
10."ID Error"が出ましたが、どんな意味ですか?


プログラマは、Type Listで選択されたICと、ソケットに挿入されているICが合致していないと判断しています。 部品番号を再確認してください。
 11."Verify Error"が出ましたが、どんな原因が考えられますか?
11."Verify Error"が出ましたが、どんな原因が考えられますか?


同じロットの他のICはOKですか?
特定のICがNGであれば、IC自身の不良か、またはPinの接触不良が考えられます。
 12.Buffer Checksumの値が合わない
12.Buffer Checksumの値が合わない


Checksumの計算するアドレス範囲が2通りあるために値が合わない場合があります。
1. FLASH エリア+ハイメモリ エリア(OTP Memory等)
2. FLASH エリア のみ
多くのケースでは1番目の範囲で表示しております
(デバイス,ソフトのバージョンで異なります)
Checksumの計算するアドレス範囲を指定して確認する事ができます
方法は以下の通りになりますメニュー バーの Editのプルダウンメニュー(Edit Programmer Buffer)を選択する
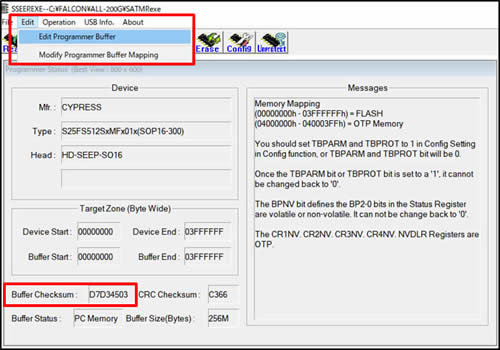
Buffer Editorのメニュー (Calc Sum)をクリックすると
以下が表示されますので計算するアドレス範囲を入力して OK をクリックすると計算値が表示されます
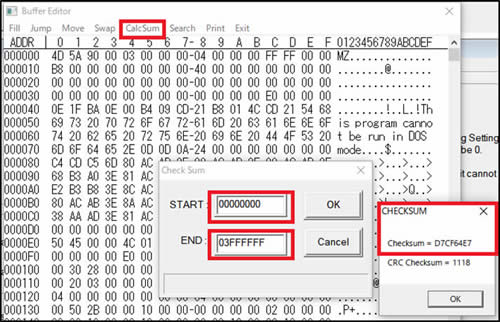
 13.ICはアダプターのどの位置に挿入すれば良いですか?
13.ICはアダプターのどの位置に挿入すれば良いですか?


小ピンSOPの場合、ICよりアダプターのピン数が多い場合がありますので、「右詰め」に置いて下さい。
ICの方向は、アダプターの図を参照して下さい。(参考の写真の場合は、左下が1ピンです。)

 14.PCをWindows10に変えたら、ROMライタを認識できません
14.PCをWindows10に変えたら、ROMライタを認識できません


USBドライバを更新して下さい。手順はこちらをご参照ください。ドライバー更新手順 (PDF)
 15.Insertion Errorが発生します
15.Insertion Errorが発生します


ICの挿入方向を確認して下さい。
Insertion Errorが発生する原因としては、ピンの接触不良とか、IC挿入方向の間違いが多く見られます。
下図のように、ICのNo.1 Pinと、アダプターのNo.1 Pin markの位置を合わせて下さい。
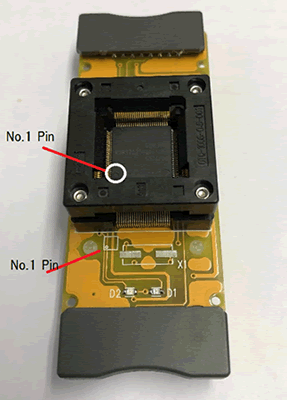
 16.最新ソフト無償ダウンロードの方法は?
16.最新ソフト無償ダウンロードの方法は?


弊社ホームページの「サポート」→「ユーザー登録・ダウンロード」から、ダウンロードできます。
(ALL-100/ALL-100AXについては、新規更新はありません。)
ALL-200S、ALL-200G、FLASH-100のソフトは、従来パソコン内FALCONフォルダーの下に展開されていましたが、最新ソフトに関しましては、HI-LOフォルダーに展開される場合があります。
なお、最近個別にソフトを入手された場合は、時間差でダウンロードの対象にならないケースがありますので、必要に応じてFALCONフォルダーからHI-LOフォルダーへCopy & Pasteして下さい。
また、起動した時の初期画面がFALCONデザインからHI-LOデザインに変わりますが、操作上は変わりません。
[参考例]
FALCONのデザイン
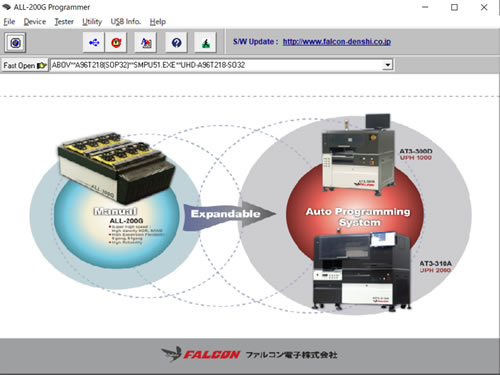
HI-LOのデザイン
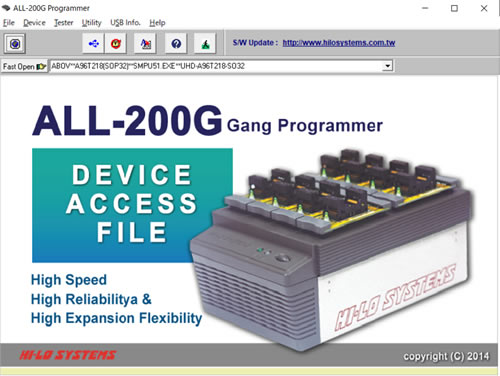
 17.ALL-200S, ALL-200G,のCompare機能とは何ですか?
17.ALL-200S, ALL-200G,のCompare機能とは何ですか?



Compare機能は、ProgrammerにてDeviceのDataリードを行いながら、Programmer Buffer に格納されたData(Master Data)と比較し、 "差異があったData"と、"そのAddress"のみを、PC上のProgrammer GUI上にリアルタイムで表示します。
従いまして、その都度、PC上でエディタや、ファイルコンペアソフト等を起動しファイル比較を行う等の面倒な操作は必要ございません。
例:0x00000C, 0x0000C4, 0x000777, 0x0067C4, 0x010A39, 0x868E5A 番地に、誤Dataが書込まれたICをProgrammerにセットし、Compare機能を実行すると、下図の様に"差異があったData"と、"そのAddress"のみが、PC上のProgrammer GUI上にリアルタイムで表示されます。